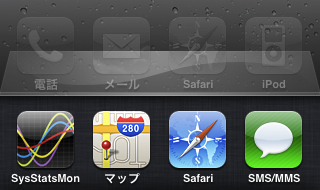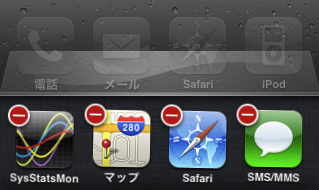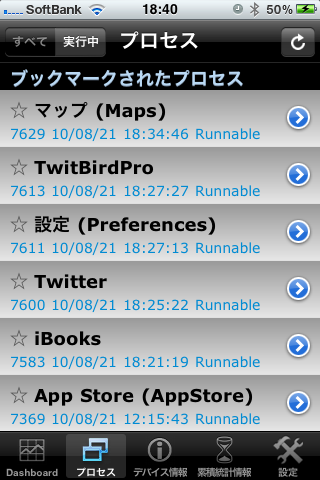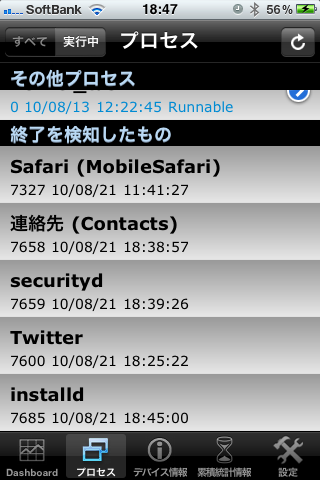不要なプロセスは自分で選んで終了させよう
iOS4から、一部の古い機種を除き、マルチタスキングがサポートされるようになりました。それによって、アプリの切替が速くなったのはいいですが、反面、待機しているバックグラウンドプロセスが増えたことにより、メモリ使用量が増えたという問題があります。
そんな背景から、iOS4では空きメモリが少なくなることは日常的に起こることなので、その都度再起動して空きメモリを増やすというのは効率が悪く、面倒なことです。
では、iOS4からサポートされた、"First App Switching"は、どうでしょう?
ホームボタンのダブルクリックで、「最近使ったアプリケーション」のアイコンリストを表示してくれます。
すでにご存知の方も多いと思いますが、このアイコンには、「アプリの切替または起動のためのショートカット」以外に、アイコンの長押し後表示される"-"をタップすることで、アイコンを削除するとともに、そのアプリのプロセスが存在していれば終了するという機能を持っています。
せっかく用意されている機能なのに、残念ながら、自分でプロセスを選んで終了させるのを面倒だと感じる方も多いようです。でも慣れてくれば、どれを終了させればいいのか見当がつくようになるので、それほどの手間ではないと思います。特に、コンピュータに詳しい上級ユーザの方であれば、難なくこなせることでしょう。
ここでは、SysStats Monitorを、この「最近使ったアプリケーション」のアイコンリストと組み合せることで、終了させると効果があるプロセスの見当をつける方法を紹介してみたいと思います。
注:
今回は3GSでテストしています。他の機種には当てはまらないこともあります。
プロセスのメモリサイズは、そのアプリの使用状況によってことなるので、常に、ここで示した通りになるわけではありません。
システムの状態を確認する
動きが重いなどの異状を感じた場合、とりあえずSysStats Monitorを起動してみましょう。例えば、以下のような状態であれば、かなりメモリが逼迫していますね。
以下のようなプロセスが、バックグラウンドに存在しているようです。