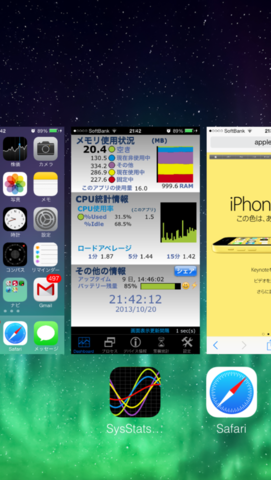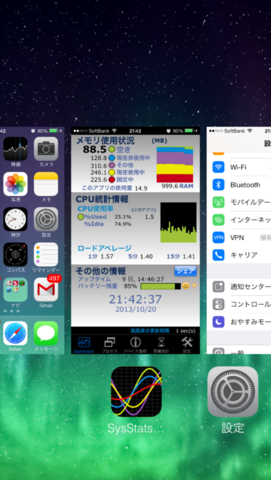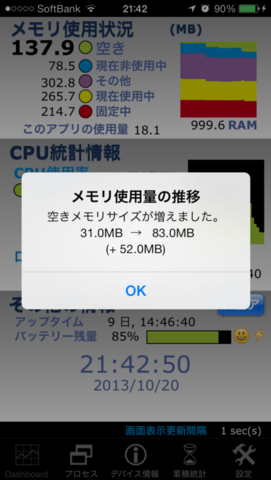iOS7で、マルチタスク表示からアプリを終了するときのTips
ホームボタンをダブルクリックして、バックグラウンドで動作しているアプリを終了するときの操作が、大きく変わりました。
基本的な操作については、以下の記事が参考になると思います。
アプリを終了させるときに、SysStats Monitor / Liteと連動させると、少しおもしろい使い方ができるので、紹介したいと思います。
注: ここで紹介している方法は、この記事を書いた時点の、iOS7.0にて有効なものであり、iOS6.1以前のバージョンには適合しませんのでご了承ください。
尚、今後のiOSのバージョンアップによって、ユーザインタフェースが変わった場合にも、適合しなくなる可能性があります。
操作方法
(1) まず、SysStats Monitor または、SysStats Liteを起動します。
注: SysStats Monitor / Liteは、メモリ使用量のグラフをタップすると、グラフの表示形式が変わります。この表示例では、棒グラフ表示になっています。
(2) そのまま、ホームボタンをダブルクリックして、マルチタスク表示にします。
(5) SysStats Monitor / Liteの表示がリアルタイムに更新されます。
アプリを終了したことによってメモリ使用量の変化があったかどうかを、確認することができます。
大きな変化が見られる場合は、そのアプリが使用しているメモリーの使用量が多かったことになります。
変化が見られない場合は、そのアプリがすでに終了していたか、メモリー使用量が少なかったかのいずれかです。
(6) SysStats Monitor / Liteをタップして、再表示させます。
アプリを終了したことによって、増加した空きメモリのサイズが表示されます。
(この例では、Safariを終了させたことで、52MBの空きメモリが増えたことを示しています)
注: 空きメモリーの増加量が少ない場合は、表示されません。
(参考情報)アプリケーションプロセスの確認
そのまま、SysStats Monitor / Liteを終了せずに、TabBarの左から2番目の「プロセス」をタップして、プロセス画面を表示させます。
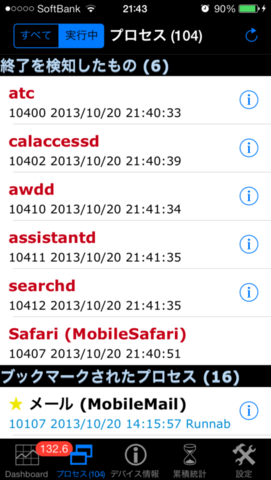
「終了を検知したもの」のリストの中に、終了したアプリのプロセス(この例ではSafari)が表示されます。
ここで、実際のプロセス名を確認することができます。
少しマニアックな操作かもしれませんが、やってみると意外に楽しめるので、ぜひ試してみてください。